Technology is revolutionizing day by day, and with that, photo-capturing devices are also upgrading. The quality of photos or video is enhanced due to upgradation, but how will you upgrade the editing quality? Is there any online editor that will match the original quality and help you show your art? Will that online editor be reliable and make your photo or video charming? Yes, there is! That is CapCut Online Photo & Video Editor.
CapCut online photo & video editor is a very new tool available in the market. You can access it without any cost since all the features of CapCut online photo editor & video editor are free. No doubt CapCut will bring extraordinary transformation to your images and videos.
Underrated Features of CapCut Online Photos & Videos Editor
Some underrated features of CapCut online photos & videos editor are as follows:
-
Add Texts To Photos:
The very first thing that any pro or beginner editor requires is adding text to their designs, photos, or videos. The CapCut online photo & video editor has made it too easy for you. You can add a variety of texts, captions, or any signature quotes to your photos or videos using this feature. It will add meaning to your photos, and you can easily convey your message using textual information. CapCut online photos & videos editor offers a huge range of different forms of text so that you can use any specific text that will match your design and help you define your message.
-
Add Colors To Photos:
Another underrated feature that CapCut Online Photo & Video Editor offers you is a photo colorizer. You can add any color to any photo using this feature. You can even turn your black-and-white photos into colored photos using CapCut’s feature. Photo colorizer feature is an AI smart feature which means you can add colors to photos in just one click. Just select the photo you think you want to add colors to and use this feature. In no time, the photo colorizer of CapCut will turn your old black-and-white photo into a realistic and vibrant image.
-
Create Smoother Keyframe Animations:
CapCut online photo & video offers you the Keyframe Animations feature. Keyframe animation defines the start and ending points of any animation in a sequence. You will adjust specific frames in your video, and CapCut will do your task for you. You can set multiple keyframes at various points in your video using CapCut’s feature, and it will create a more customized and smoother keyframe animation for you.
-
Dimensions or Resolution Adjustments:
Another demanding feature that CapCut online photo & video editor offers you is a photo re-sizer. You can resize your photo to the required size using CapCut’s feature. It will help you in resizing the photo in no time for free. You might be thinking that using this feature will damage the quality of your photo and video. But no, your photo or video will remain in its original quality, and this feature will do its work, providing no harm. Instead, you can sharpen image quality and enhance its overall appeal.
Using The CapCut Online Photo & Video Editor
The steps to use CapCut online photo & video editor and get a background removal tool are as follows:
-
Search for the CapCut:
The very first step to accessing CapCut online photo & video editor is to search for it. You can search it using any web browser. After searching for it on the selected browser, tap on the top link that appeared there.
-
Opening the CapCut:
After tapping on the first link, you will enter into the CapCut homepage interface.
The homepage will look like this and contain the Sign-up button on the left side or at the top right corner of the page as follows:
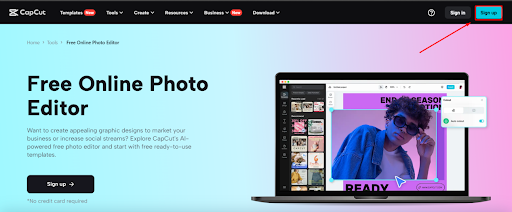
-
Signing Up for the CapCut:
Tap on the Sign-Up button present on the page. You can sign up using different accounts, Gmail accounts, phone numbers, and many more options. You can use your Gmail account because it takes less time to log in with Gmail.
-
Select your Category:
After signing up to CapCut editor, you will reach the following page.
Here, you will see the Create New Videos or Create New Image button in front of you. If you want to edit your image, then tap on Create New Image. If you want to edit your video, then tap on Create New Video.
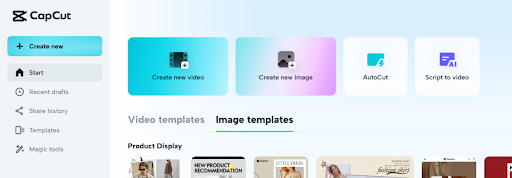
You can also see the huge amount of video and image templates under those buttons. You can also edit your design using any specific template according to your requirements.
-
Start Editing:
Once you have chosen the selected category, now you will reach the page where different features and templates are there.
Select the ratio or dimensions first for your video or image and start editing.
-
Securing your Editing:
Once you have dome editing and you think your final product is ready, then you will tap on the blue button present on the top right corner of that page, appearing as “Export”. Tap on it, and your product will be secured to your PC.
- Online vs Offline Casinos: The Pros and Cons - April 24, 2024
- Top Reasons to Play at Online Casinos in Australia - April 24, 2024
- Serving Aces and Placing Bets: A Beginner’s Guide to Tennis Betting - April 22, 2024








